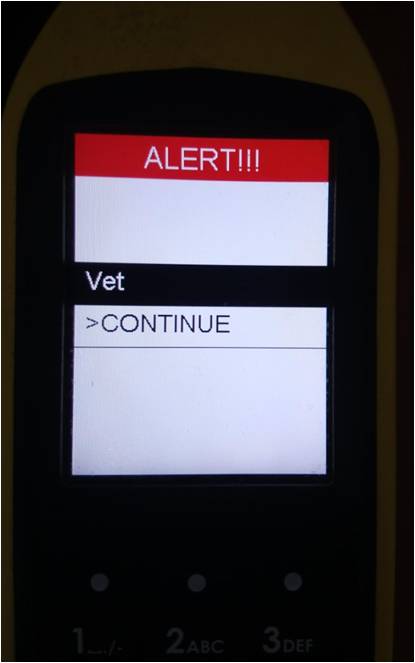How to set up alerts on a XRS-2 stick reader
Setting up Alerts File
The alerts file is an excel sheet with to columns(Titles in red), the first having the title EID,
this is where you put in the Ear tag number, the other column is titled alert and this is where you
put the text for the alert.
Once you have all the Ear tags with the alerts, you then need to upload the alerts file onto the stick
reader so save the alerts file in a appropriate location
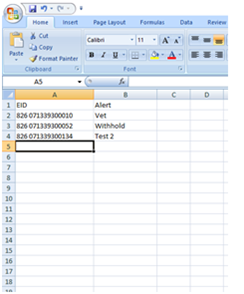
The Tru test software is needed to upload data to the stick reader, the software can be
found here: http://livestock.tru-test.com/en-nz/downloads
You then need to extract the folder to a location
“Recommended C:\Program Files (x86)” once you have installed the software tru test icon will appear on the desktop.
Make sure that the software on the stick is up to a certain firware version as alerts do not correctly work this can be done on the data link software, go to tools/update.../check for updates.
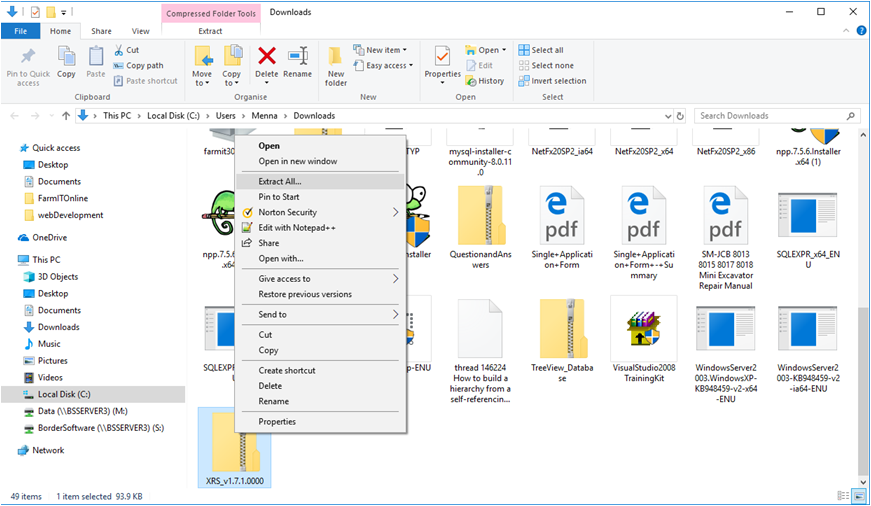

Open the tru test software and if the XRS2 is connected to the computer the software will pick up the stick reader.
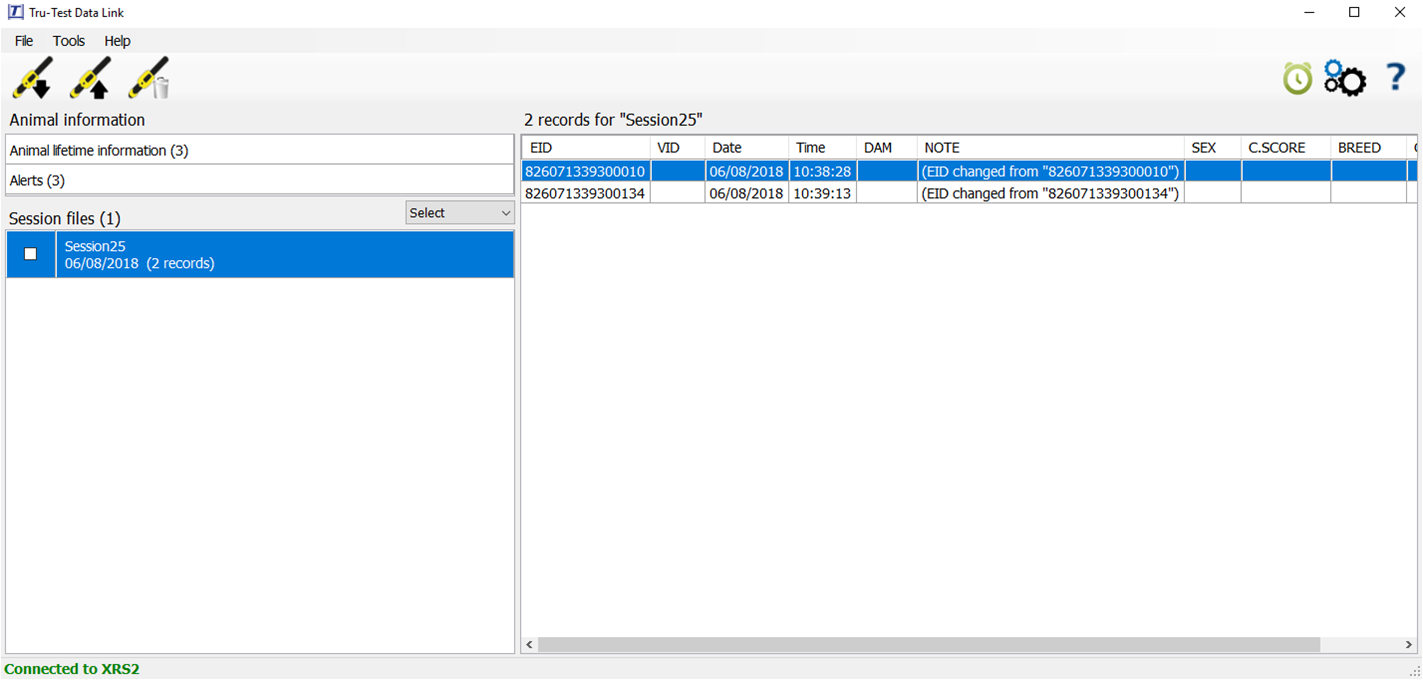
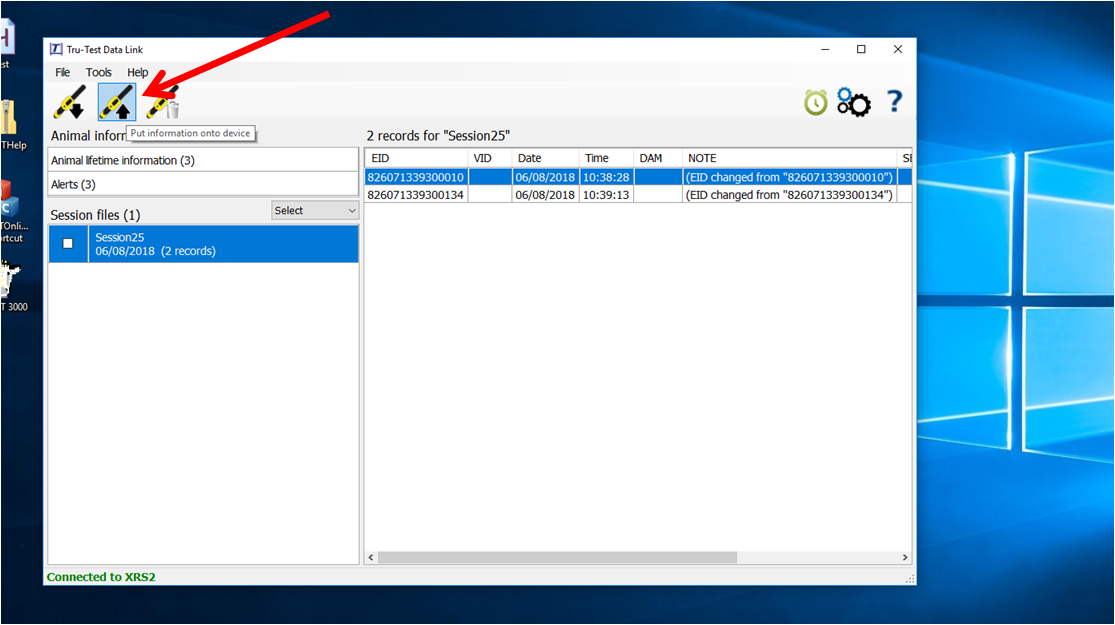
Click to put the alert file onto the stick reader. Tick the box that says alert file and then find the
alert file, the default location will be C:\Users\John”Account name”\Documents.
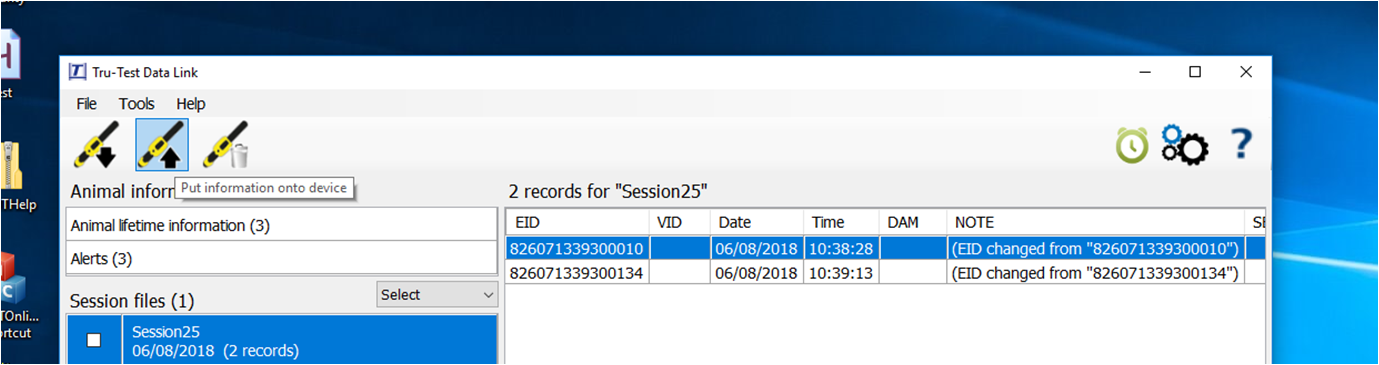
Using the hand Held and setting up alerts
Left, Middle and right dot buttons
Up and down buttons
Big middle round button, (Select)

From Settings go to alerts as shown on the left,
In alerts the settings need to be the same as shown in the left,
these can be switch with the select button, and chosen with up and down buttons.
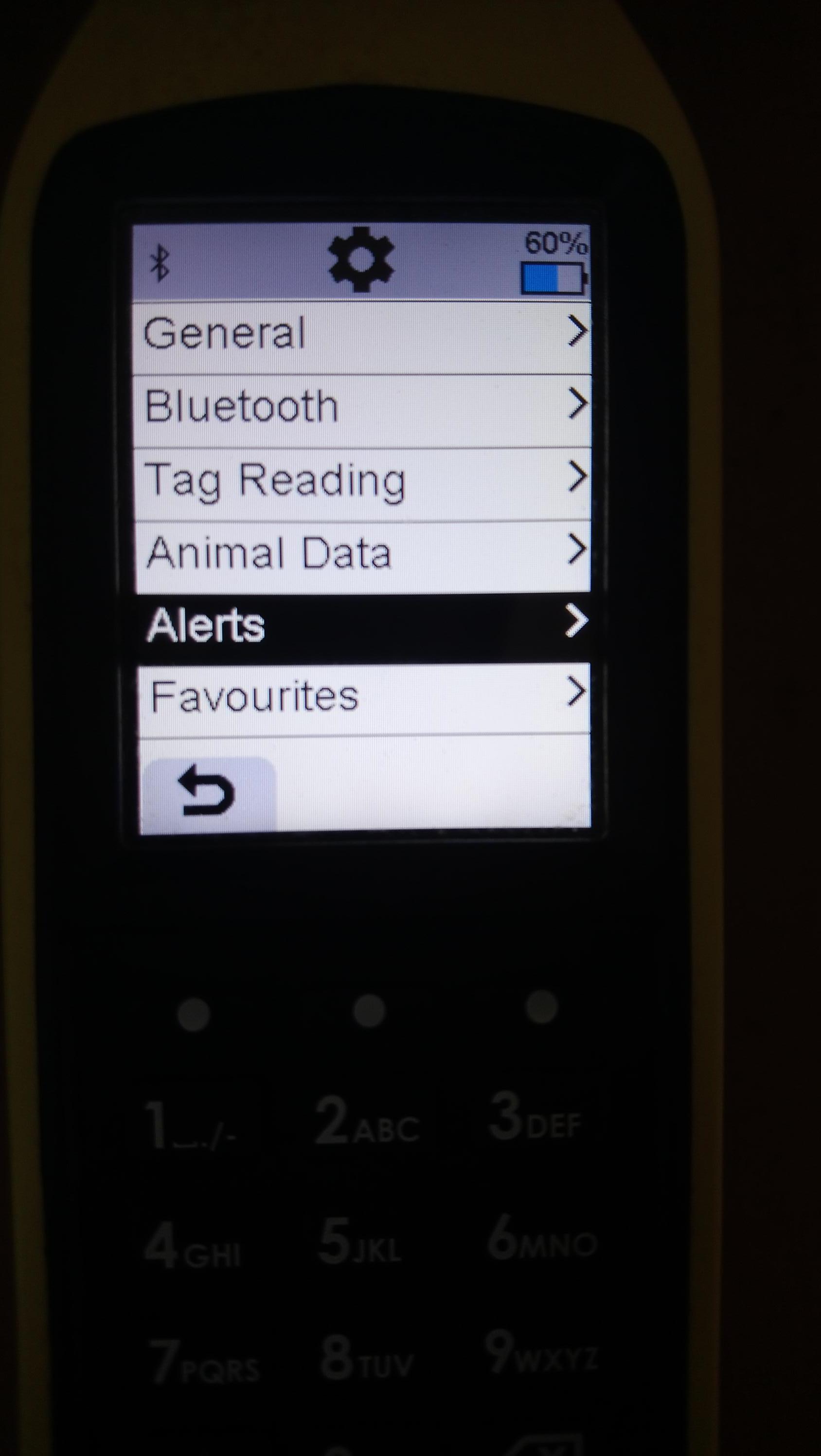
Alerts Will vibrate and make a noise when a scan triggers an alert,
its important to press continue when an alert appears as scanning wont continue.