Sheep Purchases - On Movements
This page describes the process for adding animals as a movement on to your farm. It covers the creation of the new movement and the input of the animal details.
Please note if you have a FarmIT Mobile Psion this is all done automatically as the psion is synchronised.
From the main menu select the 'New Purchase - ON' menu option.
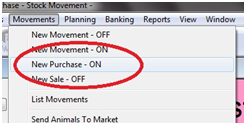
This will bring up a form with the details of the 'To Holding' automatically entered as your farm.
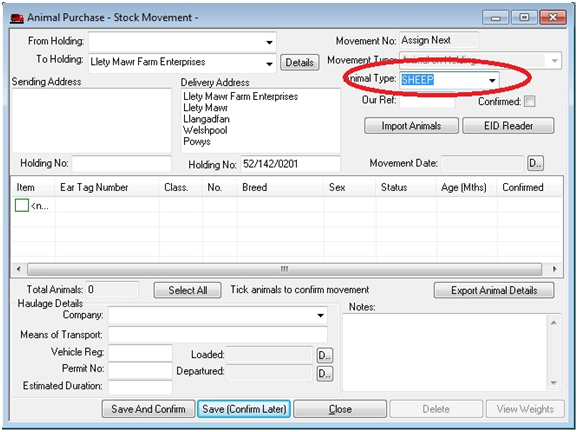
Now select the 'From Holding' from the list, this list will contain all your current Suppliers, you may add a new Supplier entry by selecting the new option on the list. 'new'.
Click on the drop down list! Only suppliers with a holding number are listed!
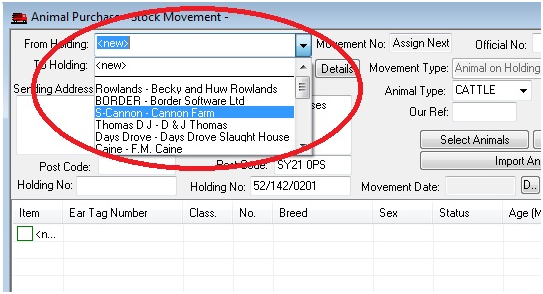
Create the new supplier by entering his details into the box....

The Company ID is a short name, like a nick name for the supplier, It must be unique. The company name is the full name i.e.
trading name.
Please note - only Suppliers with a holding number set will appear on the list! If you do not know it then enter 'unknown'.
Set the category to 'Market' or 'Farmer' as required.
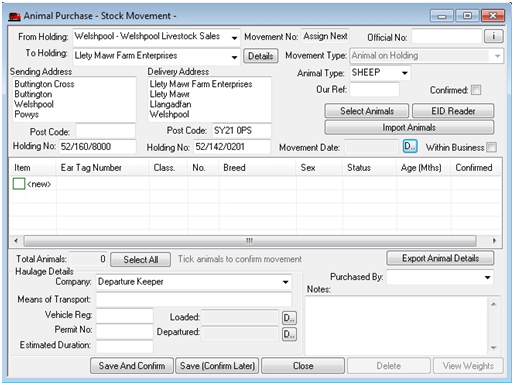
The movement type is automatically set to 'Animal On Holding' you can not change this.
Set the date of the movement by clicking on the 'D..' button (right hand side). You can not save the movement until this is done.
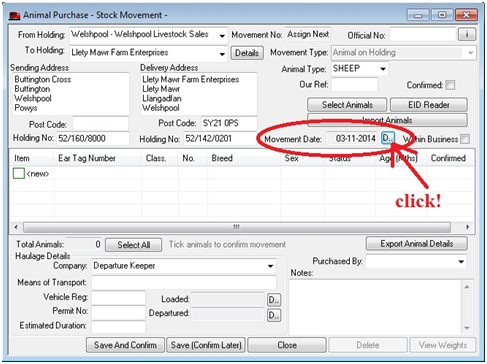
Adding Animal Details
You can now add the animals to the movement either by importing the animals, downloading from an EID reader or weigh head, or manual entry.
Importing
You can import a list of animals from either a text file (i.e one generated by the sender) or if you are in England or purchased the animals from an english market a ARAMS half movement
to your farm as long as you have an ARAMS user account. Use the import animals buttons.
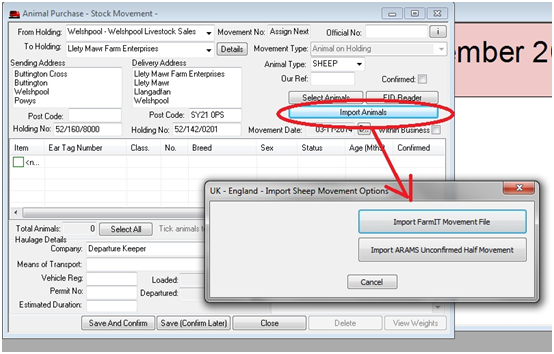
Download from EID Reader or Weigh head
Select the 'EID reader' button to download the list of ear tags direct from the eid reader or weigh head.
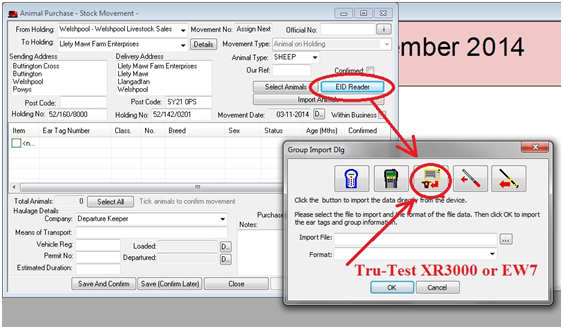
Download from XR3000
Click the Tru-Test button!
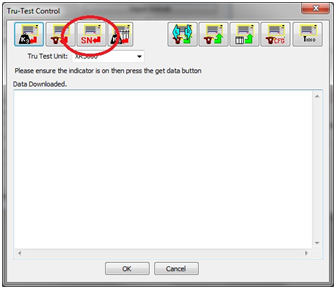
Ensure the XR3000 weigh head is switched on, then press the SN button to have the software search and connect to it!
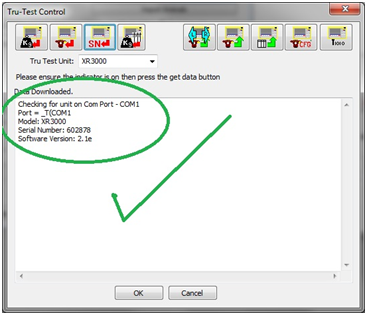
Now select the file to download, first click the weights button (left hand) then select the file to download and click the 'OK' button.
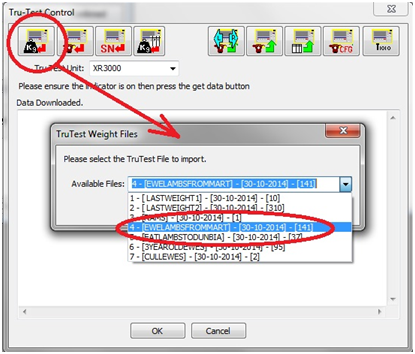
The data will download, you should see a progress bar!.
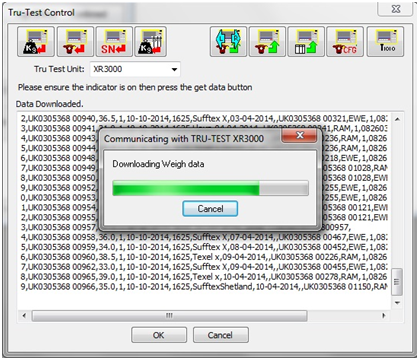
Once complete you may click the 'OK' button. You will be prompted to save the download. This has no effe3ct on the import of the animals but allows you to save the raw data file for later use.
It also allows us to check the original file if the numbers don't add up!.
The list of animals is then processed. By default the import routine looks for the 'ETN' (ear tag number) column, then the 'EID' column. If theses do not exist you will be prompted to select the column
from those that are found. It also asks for a 'Group' column you may leave this blank and simply click 'OK' to continue.
A summary of the downloaded list is then displayed. This includes the total animals identified and any duplicates,
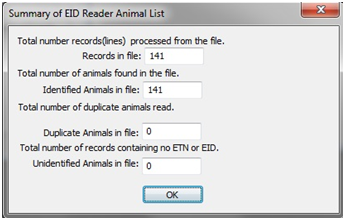
You will then be asked if you wish to create full animal records for the imported animals, Select 'Yes'!
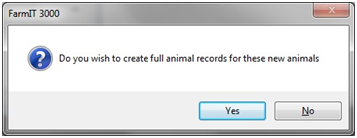
The tags are then listed for you to confirm the breed, sex and date of birth, note that the date of birth is approximate just select the year !. then finally click the
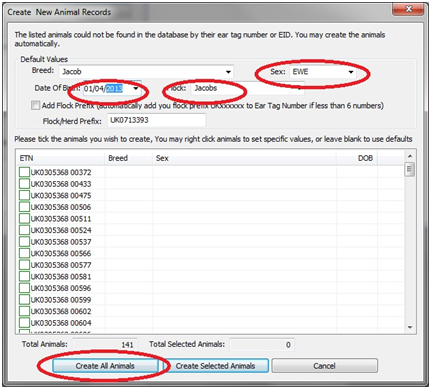
The animals are now added to the movement document. Don't worry about the age in months that does not matter, neither does the status
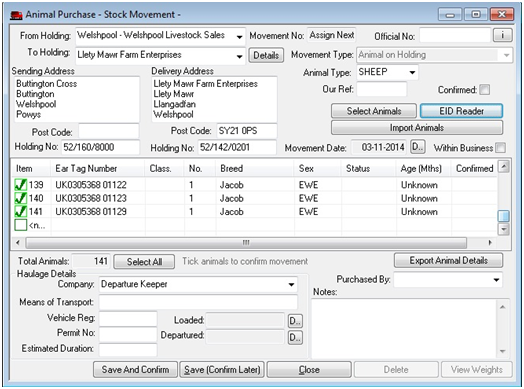
The import from the unit is now complete, you may now manually add other animals or left double click the animals to remove them.
Manual Entry
To manually add an animal left click on the 'new' entry on the list, then complete the basics of the new animal form!
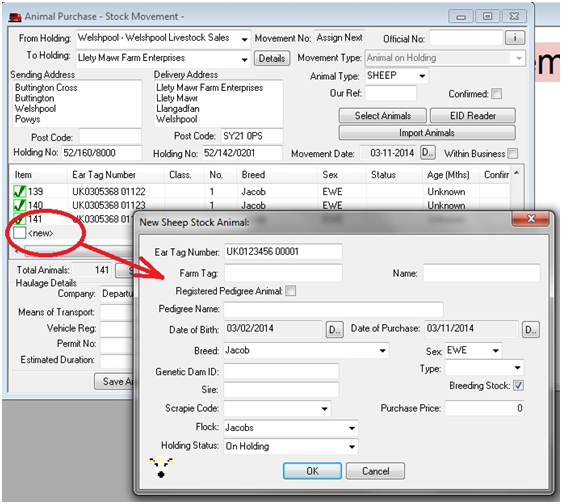
Continue to add the animals until all animal details are listed correctly. You may then add haulage details and notes.
Finally click the 'Save And Confirm' button to save the movement and create the animal records. You may need to refresh the tree to see the animals in the left hand display.